(iCOM) Chắc hẳn không ít lần các bạn đã từng gặp trường hợp khi ta nhấn lệnh xóa bỏ một thư mục hoặc một tập tin bất kỳ nào đó thì Windows lại “lạnh lùng” ra thông báo tập tin hoặc thư mục đó không thể xóa bỏ được, mặc dù bạn biết chắc rằng chúng không còn cần thiết nữa. Nếu vấn đề đó thực sự làm bạn khó chịu thì có thể phần mềm Unlocker là một giải pháp tối ưu cho các bạn lúc này.
Unlocker tỏ ra đặc biệt hữu hiệu trong những trường hợp người dùng muốn xóa file trên hệ điều hành Windows mà gặp phải thông báo lỗi như sau:
- Cannot delete file: Access is denied.
- There has been a sharing violation.
- The source or destination file may be in use.
- The file is in use by another program or user.
- Make sure the disk is not full or write-protected and that the file is not currently in use.
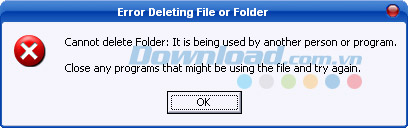
Một lỗi người dùng thường xuyên gặp khi xóa file trên Windows
Những tính năng chính của phần mềm xóa file Unlocker
- Gọn nhẹ, dễ sử dụng.
- Đổi tên, di chuyển hoặc xóa các tập tin bị khóa với một cú nhấp chuột duy nhất.
- Giao diện đơn giản nhưng hiệu quả.
- Hoàn toàn miễn phí.
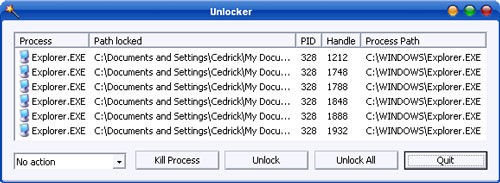
Cửa sổ chứa danh sách đường dẫn file, thư mục bị khóa của Unlocker
Ưu đểm nổi bật của chương trình này là cực kì nhỏ gọn và hoàn toàn miễn phí nên rất thuận tiện cho các bạn trong quá trình sử dụng. Sau khi được cài đặt mặc định Unlocker tích hợp một mục trong menu ngữ cảnh của Windows Explorer, và nó có thể được đưa ra bất cứ khi nào một tập tin kích hoạt các thông báo lỗi nói trên và Unlocker mở khóa tất cả các tiến trình đang truy cập vào nó.
Phần mềm xóa file Unlocker tương thích với hầu hết các hệ điều hành Windows bao gồm cả những bản 64 bit mới nhất. Tuy nhiên, hãy cẩn thận với quá trình cài đặt, vì Unlocker có thể đi kèm với một công cụ tìm kiếm, trang tìm kiếm, trình duyệt mới hoặc ứng dụng không mong muốn. Xem hướng dẫn sử dụng để không phải cài đặt các phần mềm không mong muốn vào máy tính.
Nhìn chung, Unlocker được đánh giá là công cụ cần thiết cho người dùng Windows, để không bị mắc kẹt với các tập tin bị khóa. Nó miễn phí và tiêu tốn rất ít tài nguyên máy tính, ngoại trừ việc cài đặt cần lưu ý thì ứng dụng này khá là có ích.
Hướng dẫn sử dụng Unlocker để xóa file bị lỗi trên Windows
Quá trình cài đặt Unlocker có rất nhiều điểm cần lưu ý, nếu bạn không muốn máy tính bị xáo trộn quá nhiều sau khi cài đặt Unlocker thì hãy làm theo các hướng dẫn chi tiết dưới đây.
Bước 1: Tải và cài đặt
Download Unlocker trên Download.com.vn, nếu dùng Google Chrome trình duyệt sẽ báo Unlocker là file nguy hiểm và loại bỏ nó (vì Unlocker chứa nhiều phần mềm không mong muốn), bạn vào phần Download của Chrome bằng cách nhấn tổ hợp phím Ctrl + J: Chọn Recover malicious file. Sau đó nhấp đúp chuột vào tập tin thực thi vừa tải về và làm theo các hướng dẫn trên màn hình để cài đặt.
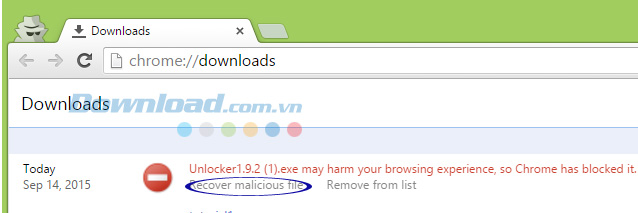
Khôi phục tập tin Unlocker vừa tải về trên Chrome
Hãy chú ý đọc các dòng chữ xuất hiện trên màn hình trước khi nhấn Next, nhấn Cancel hoặc Skip khi ứng dụng yêu cầu cài đặt thêm các phần mềm khác (thường đi kèm với dòng Special Offer được khoanh tròn như hình dưới đây). Mỗi lần cài đặt, Unlocker sẽ thêm các phần mềm khác nhau chứ không chỉ có một, hai phần mềm, nên tốt nhất cứ thấy Special Offer thì bạn chọn Cancel hoặc Skip.
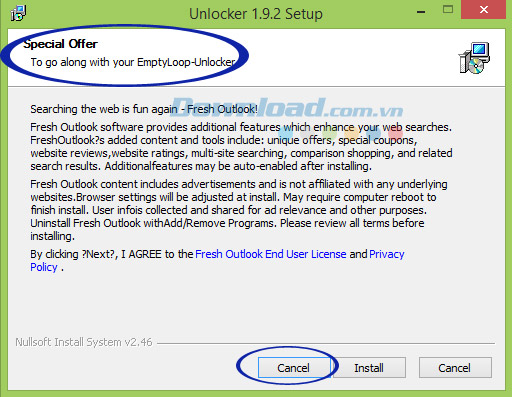
Nhấp Cancel để từ chối cài đặt Fresh Outlook
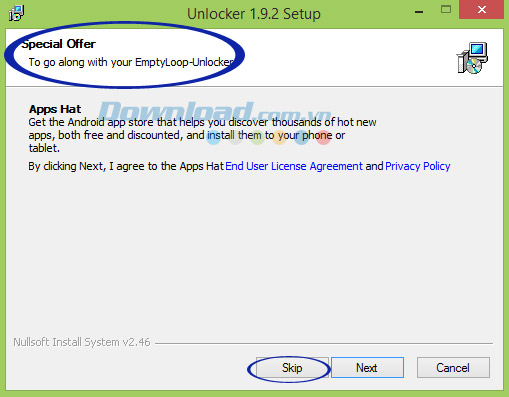
Chọn Skip để từ chối cài đặt phần mềm Apps Hat
Khi xuất hiện màn hình dưới đây bạn có thể yên tâm nhấn Next.
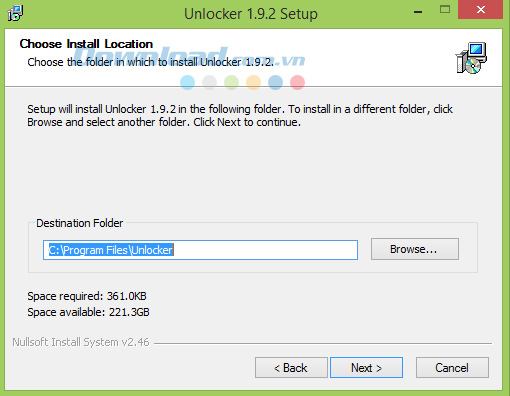
Chọn thư mục để cài đặt Unlocker và nhấn Next để hoàn tất
Bước 2: Xóa file
Nhấp chuột phải vào thư mục hoặc tập tin cần xóa, bị lỗi, chọn Unlocker ngay trong menu vừa được mở và chờ đợi cho chương trình thực hiện các thao tác gỡ bỏ an toàn. Khi đã nhận được thông báo thành công của chương trình thì công việc đơn giản của bạn lúc này là chỉ việc chọn lại chúng và nhấn lệnh xóa mà thôi.
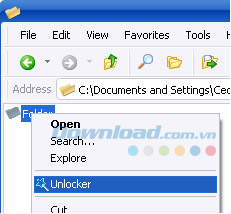
Chọn Unlocker để mở khóa thư mục
Bước 3: Xem file bị khóa
Nếu thư mục hoặc tập tin bị khóa, bạn sẽ nhìn thấy chúng trong cửa sổ của Unlocker.
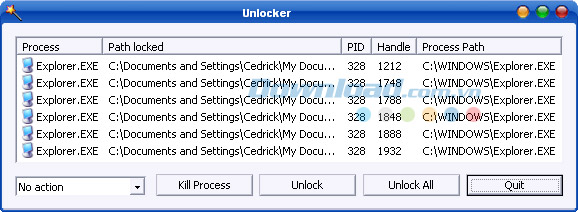
Unlocker hiển thị các file bị khóa và đường dẫn tương ứng
Bước 4: Mở khóa file bị khóa
Chỉ cần nhấp vào Unlock để mở khóa file được chọn hoặc nhấp vào Unlock All để mở khóa tất cả các file.
Link tải phần mềm Unlocker:








No comments:
Write nhận xét